First step is to install Windows on your Mac: Download VirtualBox from the VirtualBox download page and install it. Using VirtualBox, create a new virtual machine (click New and follow the prompts). Be sure to allocate enough memory (say, 4 GB) to allow you to run Windows and SQL Server. How to install SQL Operations Studio (SQLOPS) so you can manage SQL Server straight from your Mac! SQL Operations Studio (SQLOPS) is a free, lightweight management tool for managing SQL Server. It's free, and it's available for macOS, Linux, and Windows. Here are instructions for installing it on a.
- Install Sql Server For Mac
- Sql Server Management Studio Macos
- Ms Sql Server For Mac
- Download Sql Server Management Studio For Mac
Here I’ll show you how to install SQL Server on a Mac with VirtualBox running Windows (a free trial edition).
The result of this is that you’ll have both Windows and SQL Server running on your Mac. And because you’re using VirtualBox, switching between macOS and Windows is as easy as switching between any other application.
As mentioned, this method involves Windows. If that scares you, then you might be better off installing SQL Server on your Mac via a Docker container. That method doesn’t involve Windows in any shape or form.
But if you don’t mind using Windows (or if you need to), here are the main steps for installing SQL Server for Windows on your Mac using VirtualBox:
- Download and Install VirtualBox
- Create a New Virtual Machine (VM)
- Download the Windows ISO image
- Install Windows
- Download and Install SQL Server
Below are more detailed instructions for each of these steps.
Download and Install VirtualBox
- The first step is to download VirtualBox from the VirtualBox download page.
- Install VirtualBox just as you’d install any other software. Once the .dmg file has downloaded, open it up and double click on the VirtualBox.pkg icon. This opens the installer. Follow the prompts and close the installer once it’s installed.
VirtualBox is virtualization software by Oracle. It allows you to create virtual machines on your computer. This allows you to install other operating systems onto your Mac (or other computer). The benefit of this is that, once you’ve installed another operating system on your Mac, you can run any software that runs on that operating system.
Create a New Virtual Machine (VM)
This is where you create a new virtual machine that you will install Windows on.
- Open VirtualBox (via the Applications folder)
- Click New
- Follow the prompts to the end. Call the virtual machine Windows or Windows 10 or something descriptive. The default settings on each screen should be fine, although it might pay to bump up the memory to around 4GB (or more if you can afford it) when you get to the Memory Size screen. Just be sure to leave enough memory for your host machine.
Once you’ve finished, your new virtual machine will appear in the VirtualBox side panel.
Install Sql Server For Mac
Download the Windows ISO image
Now that we’ve created a virtual machine, we can go ahead and install Windows on that. But first we need to download it.
If you already have access to a fully licensed edition of Windows by all means use that.
If you intend to keep using Windows (i.e. pay for it), download an ISO file from the Microsoft download page.
Otherwise, you can install a free Windows evaluation trial from the Microsoft Evaluation Center. This allows you to install Windows for free, and trial it for 90 days. If you prefer this option, go to the Evaluation Center and select an edition of Windows to download. Note that the Evaluation Center usually only has the Enterprise Edition and Windows Server.
Once downloaded, move the file to the VirtualBox VMs folder. For example /Users/Bob/VirtualBox VMs/. Or even better, just download the file directly to that folder). This isn’t essential though – if you have another place for the file, go ahead and use that instead.
Install Windows
- Double click on your virtual machine in the VirtualBox side panel (like the one with the arrow pointing to it in the above screenshot).
- Use the interface to browse to the Windows ISO file that you downloaded, and click Start.
- Follow the prompts to install Windows.
Once Windows is installed, the Windows desktop will be displayed.
Download and Install SQL Server
These steps are done using Windows inside the virtual machine you just created (not with your macOS).
- Using the Windows VM that you just installed, open up Edge (Microsoft’s web browser) and download the SQL Server installation file from Microsoft’s SQL Server download page (seeing as you’ll be doing this from within the VM, it’s probably easiest to do a web search for “download sql server” or similar, and choosing the official Microsoft website from the results). The Developer edition is fine, but use whichever edition suits you best.
- Run the installer file and follow the prompts. This downloads and installs SQL Server.
Once SQL Server has been installed, a screen will appear with Installation has completed successfully! Keep this screen open for now – this screen has a button to install SQL Server Management Studio (SSMS). See below for how to install SSMS.
Download and Install SQL Server Management Studio (SSMS)
SQL Server Management Studio is a GUI tool from Microsoft that helps you manage SQL Server. SSMS is one of many tools that you can use with SQL Server, so this step is optional. However, if you’re learning how to use SQL Server, you should definitely learn how to use SSMS.
- While still on the previous screen (i.e. the one that reads Installation has completed successfully!), click Install SSMS to download SQL Server Management Studio. This opens the SSMS download page in a web browser. Find the download link (it will read Download SQL Server Management Studio 17.6 or similar, depending on the version at the time of download) and click it to download SSMS.
- Once downloaded, run the installation file and follow the prompts.
Once SSMS has been installed, you can open it via the Windows Start menu.
When you open SQL Server Management Studio, a connection will need to be established to SQL Server. A connection box will pop up, allowing you to enter your details or confirm the ones that have been pre-populated. Go ahead and click Connect to start using SQL Server.
Optional Extra: Install the VirtualBox Guest Additions
Guest Additions is a free optional extra that can make your life easier when working with your virtual machine. Guest Additions provides closer integration between the virtual machine and the host machine. Guest Additions provides features such as shared folders, time synchronization, mouse pointer integration, and more.
The VirtualBox Guest Additions are installed inside the virtual machine after you’ve installed Windows (or other operating system).
For more information about the Guest Additions, as well as installation instructions, see this Guest Additions help article on the VirtualBox website.
Sql server management studio 64 2008 r2 free download - Microsoft SQL Server 2008 Management Studio Express (64-bit), Microsoft SQL Server 2008 Management Studio Express (32-bit), Microsoft SQL. Download SQL Server Data Tools (SSDT) for Visual Studio.; 5 minutes to read +28; In this article. APPLIES TO: SQL Server Azure SQL Database Azure Synapse Analytics (SQL DW) Parallel Data Warehouse SQL Server Data Tools (SSDT) is a modern development tool for building SQL Server relational databases, Azure SQL Databases, Analysis Services (AS) data models, Integration Services.
-->Azure Data Studio runs on Windows, macOS, and Linux.
Jul 30, 2017 Another limitation is that SQL Server Management Studio is not available on Mac or Linux. SSMS a full-blown GUI management for SQL Server, and it provides many more features than Azure Data Studio and DBeaver (at least at the time of writing). You can still use SSMS on a Windows machine to connect to SQL Server on a Linux or Mac machine, but. SQL Server Management Studio (SSMS) is an integrated environment for managing any SQL infrastructure. Use SSMS to access, configure, manage, administer, and develop all components of SQL Server, Azure SQL Database, and SQL Data Warehouse. SQL Server Management Studio (SSMS) is an integrated environment for managing any SQL infrastructure. Use SSMS to access, configure, manage, administer, and develop all components of SQL Server, Azure SQL Database, and SQL Data Warehouse.
Download and install the latest release:
Note
If you're updating from SQL Operations Studio and want to keep your settings, keyboard shortcuts, or code snippets, see Move user settings.
| Platform | Download | Release date | Version |
|---|---|---|---|
| Windows | User Installer (recommended) System Installer .zip | March 18, 2020 | 1.16.0 |
| macOS | .zip | March 18, 2020 | 1.16.0 |
| Linux | .deb .rpm .tar.gz | March 18, 2020 | 1.16.0 |
For details about the latest release, see the release notes.
Get Azure Data Studio for Windows
This release of Azure Data Studio includes a standard Windows installer experience, and a .zip file.
The user installer is recommended because it does not require administrator privileges, which simplifies both installs and upgrades. The user installer does not require Administrator privileges as the location is under your user Local AppData (LOCALAPPDATA) folder. The user installer also provides a smoother background update experience. For more information, see User setup for Windows.
User Installer (recommended)
- Download and run the Azure Data Studio user installer for Windows.
- Start the Azure Data Studio app.
System Installer
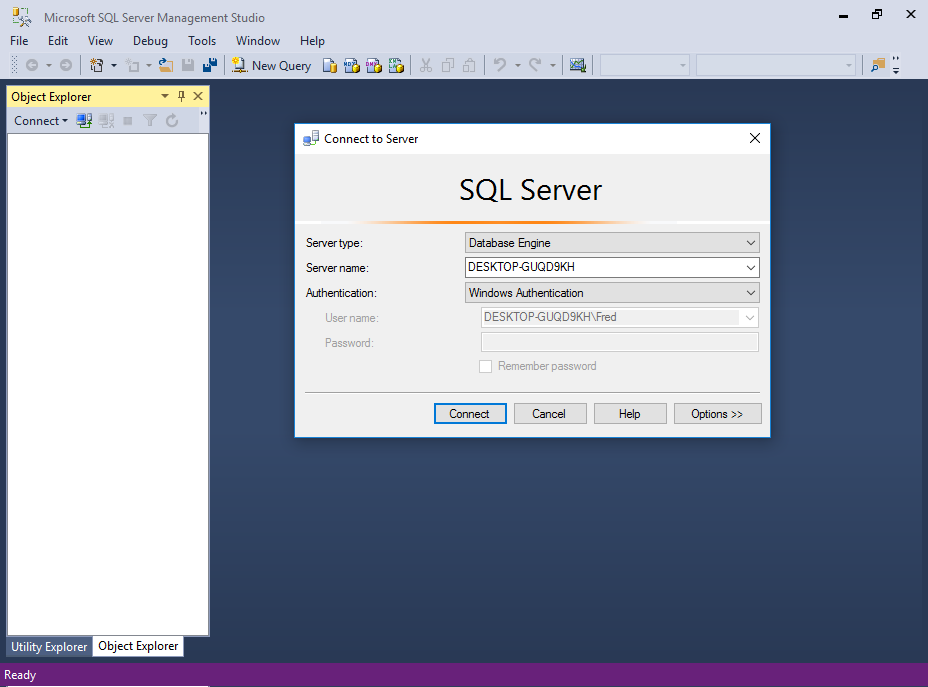
- Download and run the Azure Data Studio system installer for Windows.
- Start the Azure Data Studio app.
Microsoft Sql Server Download
.zip file
- Download Azure Data Studio .zip for Windows.
- Browse to the downloaded file and extract it.
- Run
azuredatastudio-windowsazuredatastudio.exe
Get Azure Data Studio for macOS
- Download Azure Data Studio for macOS.
- To expand the contents of the zip, double-click it.
- To make Azure Data Studio available in the Launchpad, drag Azure Data Studio.app to the Applications folder.
Get Azure Data Studio for Linux
Download Azure Data Studio for Linux by using one of the installers or the tar.gz archive:
To extract the file and launch Azure Data Studio, open a new Terminal window and type the following commands:
Debian Installation:
rpm Installation:
tar.gz Installation:
Note
On Debian, Redhat, and Ubuntu, you may have missing dependencies. Use the following commands to install these dependencies depending on your version of Linux:
Debian:
Redhat:
Ubuntu:
Sql Server Management Studio Macos
Download Insiders build of Azure Data Studio
In general, users should download the stable release of Azure Data Studio above. However, if you want to try out our beta features and give us feedback, you can download an Insiders build of Azure Data Studio.
Uninstall Azure Data Studio
If you installed Azure Data Studio using the Windows installer, then uninstall the same way you remove any Windows application.
If you installed Azure Data Studio with a .zip or other archive, then simply delete the files.
Supported Operating Systems
Azure Data Studio runs on Windows, macOS, and Linux, and is supported on the following platforms:
Windows
- Windows 10 (64-bit)
- Windows 8.1 (64-bit)
- Windows 8 (64-bit)
- Windows 7 (SP1) (64-bit) - Requires KB2533623
- Windows Server 2019
- Windows Server 2016
- Windows Server 2012 R2 (64-bit)
- Windows Server 2012 (64-bit)
- Windows Server 2008 R2 (64-bit)
macOS
- macOS 10.15 Catalina
- macOS 10.14 Mojave
- macOS 10.13 High Sierra
- macOS 10.12 Sierra
Linux
- Red Hat Enterprise Linux 7.4
- Red Hat Enterprise Linux 7.3
- SUSE Linux Enterprise Server v12 SP2
- Ubuntu 16.04
Recommended System Requirements
| CPU Cores | Memory/RAM | |
|---|---|---|
| Recommended | 4 | 8 GB |
| Minimum | 2 | 4 GB |
Check for updates
To check for latest updates, click the gear icon on the bottom left of the window and click Check for Updates
Microsoft Sql Server Management Studio Mac Download Crack
Supported SQL offerings

- This version of Azure Data Studio works with all supported versions of SQL Server 2014 - SQL Server 2019 (15.x) and provides support for working with the latest cloud features in Azure SQL Database and Azure SQL Data Warehouse. Azure Data Studio also provides preview support for Azure SQL Managed Instance.
Upgrade from SQL Operations Studio
If you are still using SQL Operations Studio, you need to upgrade to Azure Data Studio. SQL Operations Studio was the preview name and preview version of Azure Data Studio. In September 2018, we changed the name to Azure Data Studio and released the General Availability (GA) version. Because SQL Operations Studio is no longer being updated or supported, we ask all SQL Operations Studio users to download the latest version of Azure Data Studio to get the latest features, security updates, and fixes.
When upgrading from the old preview to the latest Azure Data Studio, you will lose your current settings and extensions. To move your settings, follow the instructions in the following Move user settings section:
Move user settings
If you want to move your custom settings, keyboard shortcuts, or code snippets, follow the steps below. This is important to do if you are upgrading from SQL Operations Studio version to Azure Data Studio.
If you already have Azure Data Studio, or you've never installed or customized SQL Operations Studio, then you can ignore this section.
Ms Sql Server For Mac
Open Settings by clicking the gear on the bottom left and clicking Settings.
Right-click the User Settings tab on top and click Reveal in Explorer
Copy all files in this folder and save in an easy to find location on your local drive, like your Documents folder.
In your new version of Azure Data Studio, follow steps 1-2, then for step 3 paste the contents you saved into the folder. You can also manually copy over the settings, keybindings, or snippets in their respective locations.
If overriding an existing installation, delete the old install directory before installation to avoid errors connecting to your Azure account for the resource explorer.
Microsoft Sql Server Management Studio Download For Mac
Next Steps
See one of the following quickstarts to get started:
Microsoft Sql Server For Mac
Get help for SQL tools
Download Sql Server Management Studio For Mac
Contribute to SQL documentation
Did you know that you could edit the content yourself? If you do so, not only will our documentation improve, but you'll also be credited as a contributor to the page.
Microsoft Privacy Statement and usage data collection.